操作マニュアル
- ホーム
- 操作マニュアル
- 5. パーツリスト
-
パーツリストメニュー
5. パーツリスト
パーツリスト内の機能は以下の4パートから構成されています。
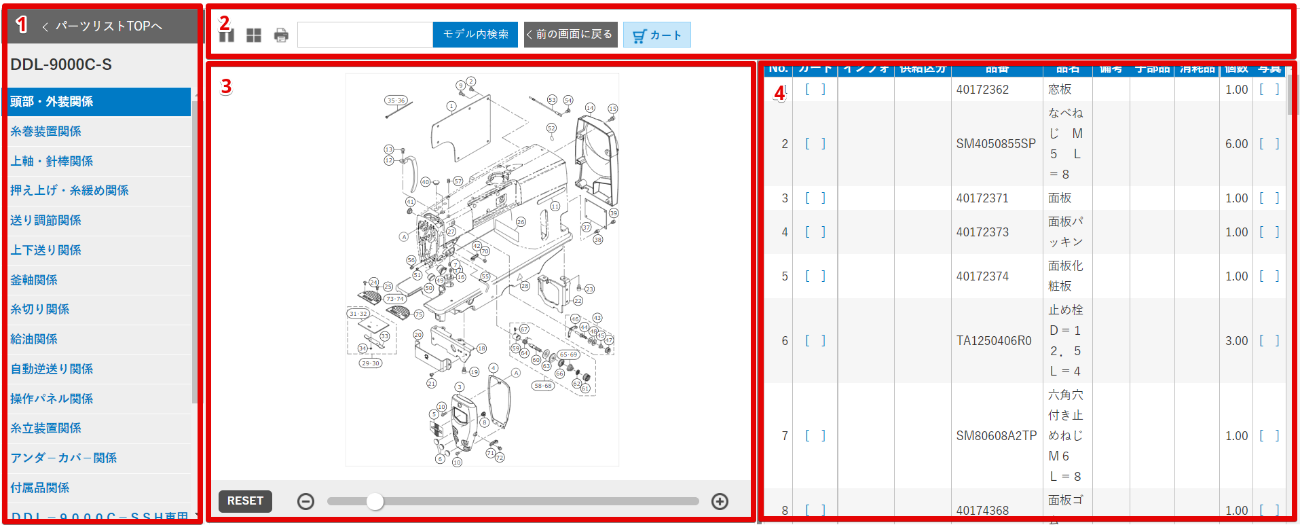
1. サイドメニュー
2. 上部メニュー
3. イラスト
4. リスト
5-1. サイドメニュー
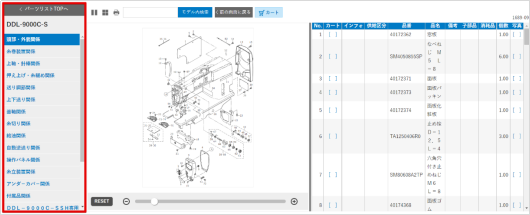
1)パーツリストTOPへ
パーツリストトップ画面に戻ります。検索条件、検索結果はすべてクリアされます。検索結果からパーツリストへジャンプした後、再び検索結果に戻りたい場合は上部メニューの「前の画面に戻る」ボタンをご利用ください。
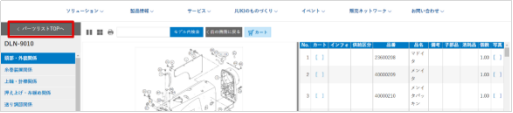
2)モデル名
モデル名が表示されています。長いモデル名はスクロールして表示されています。
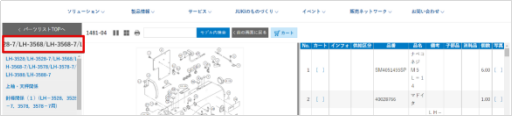
モデル名をクリックすると、スクロールが止まり、すべてのモデル名が確認できます。
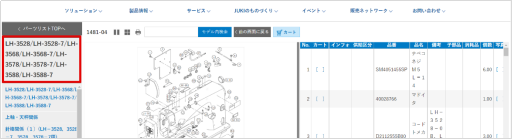
3)目次
部位別のページ一覧が表示されています。クリックすると各ページにジャンプします。
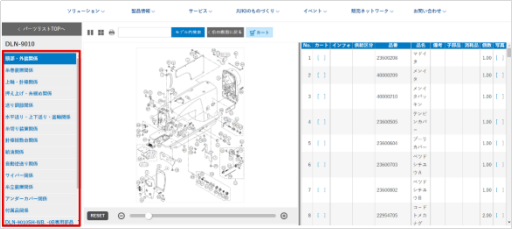
5-2. 上部メニュー

1)分割方向の切り替え
イラストとリストの分割方向(横分割/縦分割)を切り替えることができます。

①一回押すとイラストとリストが水平方向に分割されます。
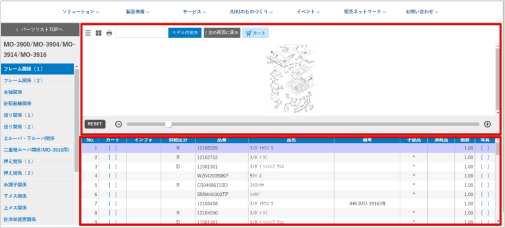
②もう一度押すと、元の垂直方向の分割に戻ります。
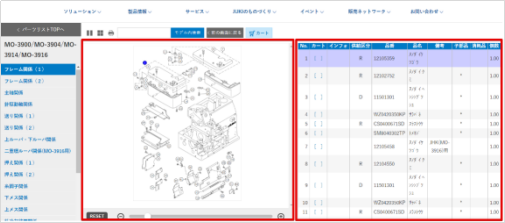
2)サムネイル表示

パーツリストの目次(部位別一覧)がサムネイル表示されます。
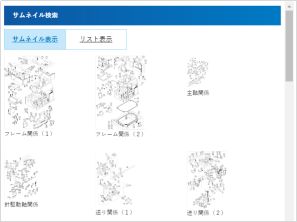
3)PDF出力(印刷)
パーツリストをPDFで出力することができます。PDFファイルとして保存、印刷が可能です。

③「現在のページを印刷」「モデル全体を印刷」のどちらかを選びます。
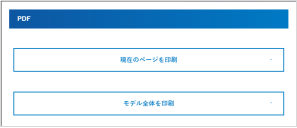
| 現在のページを印刷 | 現在開いているページのイラストとリストのPDFを作成します。 |
| モデル全体を印刷 | 現在開いているモデルすべてのページのPDFを作成します。 |
④別タブでPDFファイルが開きます。PDFの機能からダウンロード・印刷を行ってください。
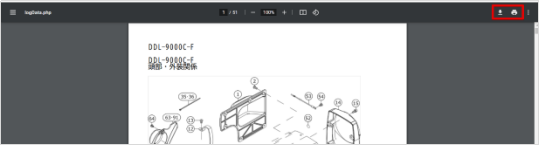
4)モデル内検索
表示しているモデル内での部品検索ができます。品番・部品名称またはその一部で検索ができます。ハイフンは入れても入れなくても構いません。
①検索ウィンドウに品番や部品名を入力して「モデル内検索」をクリックします。

②検索結果の「この部品を見る」をクリックすると該当ページにジャンプします。
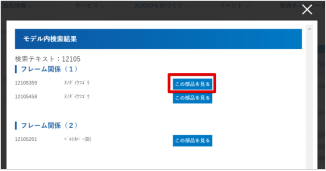
5)前の画面に戻る

イラスト上部「前の画面に戻る」ボタンをクリックするとパーツリストを閲覧する前に見ていた画面へ戻ります。TOPで検索をしていた場合、TOP画面での検索結果を保持して戻ります。サイドメニューの「パーツリストTOPへ」は、検索結果がクリアされますのでご注意ください。
6)マイリスト
マイリストに移動することができます。マイリストについては、「6. マイリスト」で詳しくご説明します。
5-3. イラスト
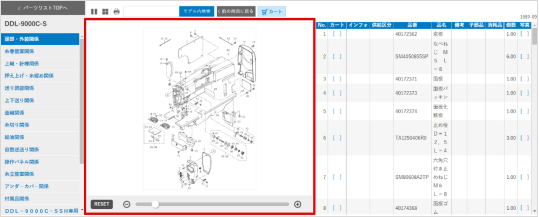
部品の展開図が表示されます。画面の操作方法は以下の通りです。
| 操作 | 説明 |
|---|---|
| 拡大 | 下部スライダーをプラス方向、またはマウスホイールを上方向 |
| 縮小 | 下部スライダーをマイナス方向、またはマウスホイールを下方向 |
| リセット(初期表示) | スライダー左側の「RESET」ボタン |
| 縦方向移動 | 右側のスクロールバー、またはドラッグ操作 |
| 水平方向移動 | ドラッグ操作 |
画面右側のリスト部分で選択した部品にリンクして番号がハイライト表示されます。ハイライト表示には以下の3種類があります。
| 種類 | 説明 |
|---|---|
青色(点滅) |
リストで品番を選択している時 |
赤い枠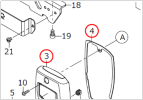 |
リストでマイリストに追加した時 |
黄色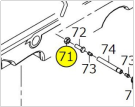 |
イラストの番号をマウスオーバーした時 |
5-4. リスト
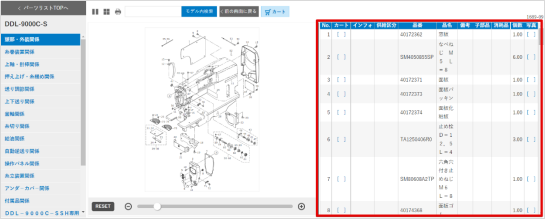
1)No.
イラストとリンクする番号です。
2)マイリスト
[ ]をクリックすると、マイリストマークがつき、部品をマイリストに入れることができます。
マイリストマークをつけると、イラストの番号が赤くハイライトされます。
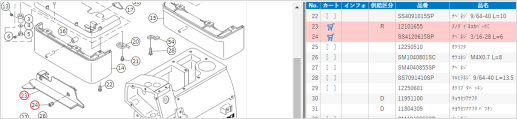
3)インフォ
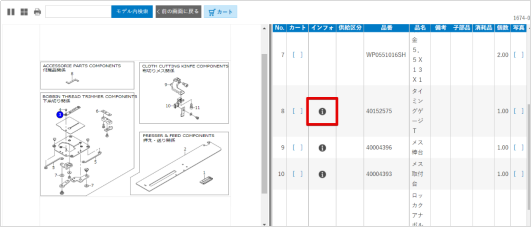
このアイコンが表示されている場合、部品に関するインフォメーションがございますので必ずご確認ください。クリックすると該当のインフォメーションにジャンプします。複数のインフォメーションが該当する場合には、以下のようなインフォメーションの検索画面に該当するインフォメーションが表示されます。
インフォメーションについては「5-5. インフォメーション」で詳しくご説明します。
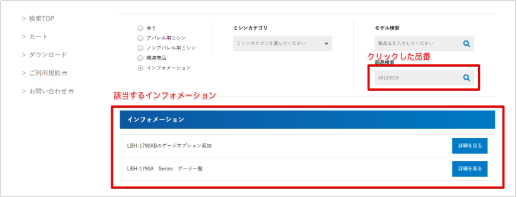
4)供給区分
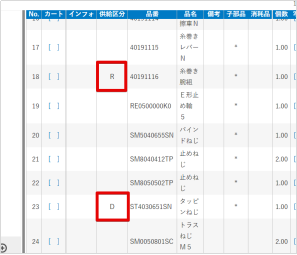
| 表記 | 詳細 |
|---|---|
| R | 新部品に変更されています |
| D | 販売終了部品です |
「R」をクリックすると別ウィンドウで置換情報が表示されます。
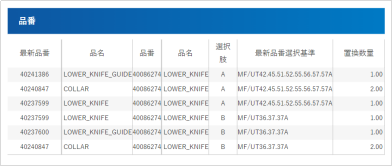
表示項目は以下の通りです。
| 項目 | 詳細 |
|---|---|
| 最新品番 | 部品の置換がある場合、自動的に最新品番が表示されます。 |
| 品名 | 最新品番の部品名です。 |
| 品番 | 部品の置換がある場合、置換前の旧品番が表示されます。 |
| 品名 | (旧)品番の部品名です。 |
| 選択肢 | 置換部品を複数から選択する場合は選択肢としてアルファベットが表示されます。同じアルファベットが複数ある場合はすべて必要です。 |
| 最新品番選択基準 | 置換を選択する場合の選択基準が表示されます。 |
| 置換数量 | 置換部品一組当たりに必要な数量。 |
選択肢の中から部品を選択する場合は、選択肢にアルファベットが記載されているので、用途に合わせてお選びください。選択する基準は「最新品番選択基準」の項目をご覧ください。同じアルファベットが複数ある場合は、それらすべてが必要となります。以下例で「A」を選択する場合、40241386, 40240847, 40237599の3点の部品が必要となります。
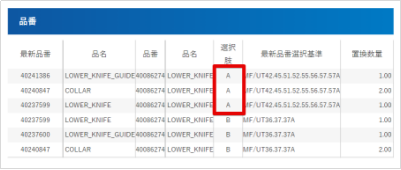
「R」マークのある部品をマイリストに入れた場合の注意点
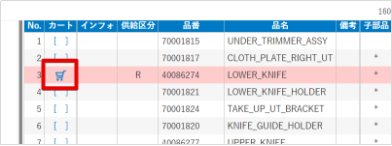
- 自動的に置換後の新部品が「最新品番」として表示されます。
- 選択肢がある場合、すべての選択肢がマイリストに追加されます。マイリスト内で不要な選択肢を削除してください。
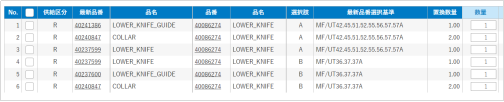
マイリストの使い方については「6. マイリスト」で詳しくご説明します。
5)品番
品番です。発注の際には品番が必要になります。
6)品名
部品の名称です。
7)備考
モデルにより異なる部品を選択する必要がある場合には説明が付記されます。記載がある場合は必ずご確認ください。
8)子部品
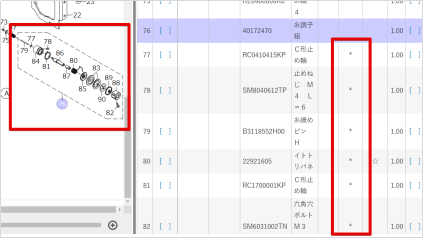
上部に記載されている部品の構成部品であることを示します。子部品には「*」の記載があります。上記の例の場合、No.76が親部品、No.77~No.90がその子部品となります。発注の際には、重複しないようご注意ください。
9)消耗品
消耗品には「☆」の記載があります。
10)個数
使用されている個数を表しています。
11)写真
写真が登録されている場合、リンクが表示されます。
5-5. インフォメーション
インフォメーションとは、部品の仕様変更等お客様の部品選びをサポートする技術情報です。参照される場合は、本文中の「対象機種」を必ずご確認ください。画面最下部のボタンからPDF版を表示/ダウンロードすることができます。
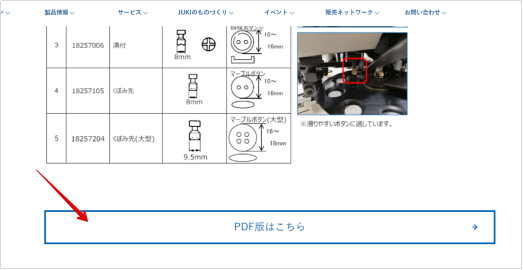
部品に関するお問い合わせは、「 4-1.5) お問い合わせ」をご覧ください。








