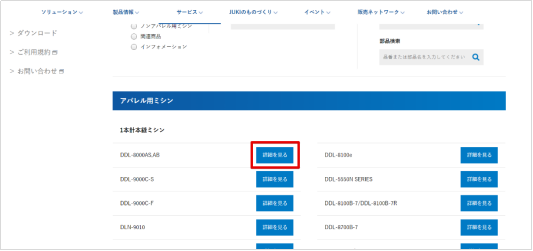操作マニュアル
- ホーム
- 操作マニュアル
- 4. トップページ
-
パーツリストメニュー
4. トップページ
JUKI WebPartsListトップページには掲載しているパーツリストのモデルの一覧が表示されており、複数条件での絞り込み検索をすることが可能です。ここではパーツリストトップページの機能をパート別にご説明します。トップページは以下の3パートから構成されています。
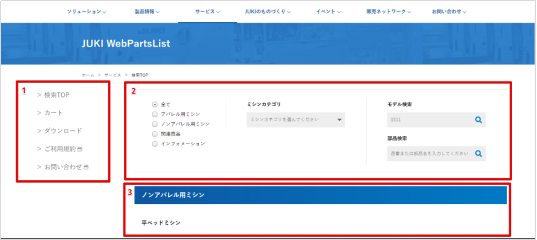
1. サイドメニュー
2. 検索メニュー
3. パーツリスト一覧
4-1. サイドメニュー
1)検索TOP
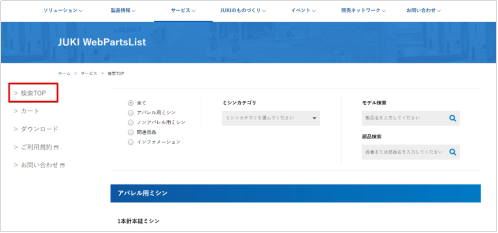
パーツリストトップ画面へ戻ります。検索条件や結果等は保持されず、すべて初期状態に戻ります。検索条件のリセットにもご使用いただけます。
2)マイリスト
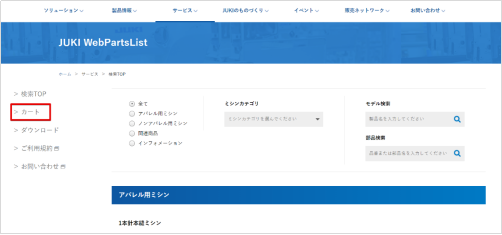
マイリストを表示します。マイリストについては、「6. マイリスト」で詳しくご説明します。
3)ダウンロード
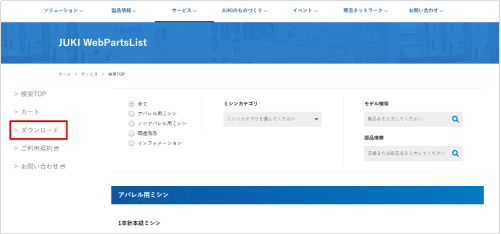
JUKIソーイングシステムでご使用いただけるAndroidアプリケーション「JUKI SMART App」のダウンロードを行うことができます。
①該当するファイルの「ダウンロード」ボタンをクリックします。
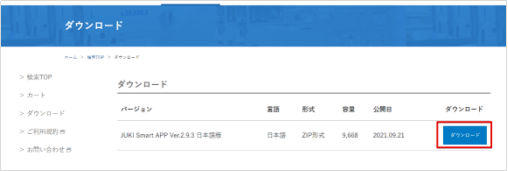
②ダウンロードが開始されます。
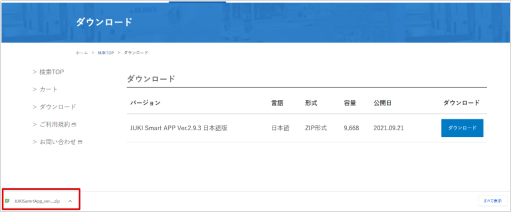
※ダウンロードメッセージの表示はお使いのOSにより異なります。
当ダウンロード機能にはパーツリストのダウンロードは含みません。パーツリストのダウンロードにつきましては、「5-2.3)PDF出力(印刷)」で詳しくご説明します。
4)ご利用規約
ご利用規約をご確認いただけます。
5)お問い合わせ
お問い合わせフォームへのリンクです。お問い合わせについては、本お問い合わせフォームからお願い致します。
お問い合わせの際は、内容に応じて「お問い合わせ種別」をご選択ください。内容と種別が異なりますと、回答までお時間を要する場合がございますので、ご注意ください。
パーツリストの使い方に関するお問い合わせ
お問い合わせ種別は「WebPartsListに関するお問い合わせ」をご選択ください。
続けて必要事項とお問い合わせ内容をご記入ください。
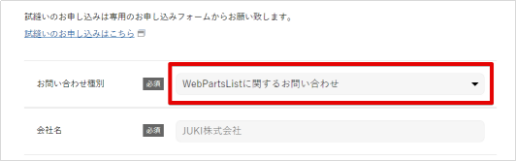
会員登録・マイページ・CLUB-Jに関するお問い合わせ
お問い合わせ種別は「会員登録に関するお問い合わせ」をご選択ください。CLUB-J入会ご希望の場合は、お問い合わせ内容に「CLUB-J入会希望」とご記入ください。
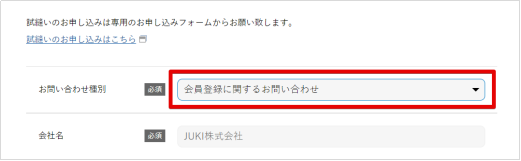
部品に関する技術的お問い合わせ
お問い合わせ種別は「部品の購入、検討のご相談」をご選択ください。
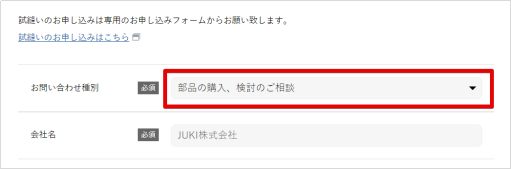
4-2. 検索メニュー
1)大カテゴリ
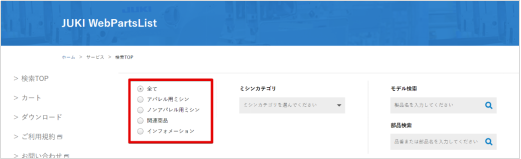
掲載されているパーツリストを製品分類から絞り込みできます。
アパレル用ミシン、ノンアパレル用ミシン、関連商品、インフォメーションから一つ選ぶことによりミシンカテゴリを絞り込むことができます。
2)ミシンカテゴリ
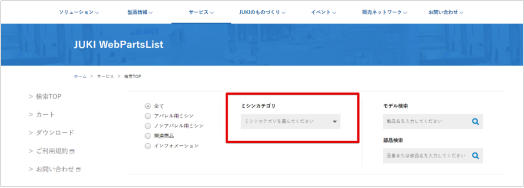
カテゴリ一覧が表示されます。大カテゴリを絞り込んでいた場合は、条件に合致するミシンカテゴリのみ表示されます。
3)モデル検索
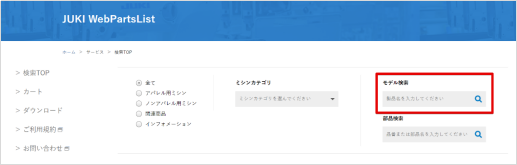
モデル名称またはその一部で検索ができます。ハイフンは入れても入れなくても構いません。
4)部品検索
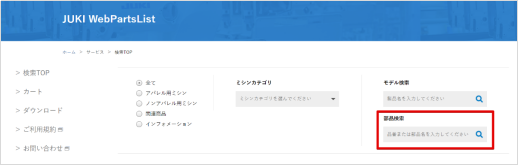
品番・部品名称またはその一部で検索ができます。ハイフンは入れても入れなくても構いません。インフォメーションのキーワード検索もこちらから可能です。
5)インフォメーション
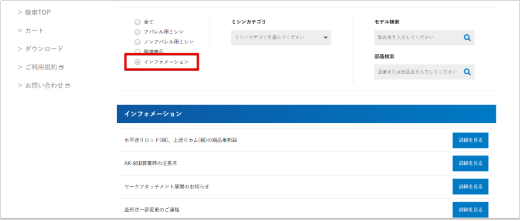
パーツリストの検索に加えて、トップ画面ではインフォメーションの検索も行うことができます。インフォメーションとは、部品の仕様変更等お客様の部品選びをサポートする技術情報です。モデル検索や部品検索と組み合わせた絞り込みも可能です。インフォメーションについては「5-5. インフォメーション」で詳しくご説明します。
4-3. パーツリスト一覧
検索に該当するパーツリストの一覧が表示されます。初期状態では、すべてのパーツリストが表示されています。「詳細を見る」をクリックするとパーツリストへジャンプします。